Pro digitální podpis PDF dokumentů potřebujete Document Signing certifikát vystavený certifikační autoritou, která je členem Adobe Approved Trust List (AATL). V tomto návodu si ukážeme, jak digitálně podepsat PDF dokumenty pomocí aplikací Adobe® Acrobat nebo Adobe® Acrobat Reader.
Proč digitálně podepisovat dokumenty
Vlastnoruční podpis (například oskenovaný a vložený do dokumentu) může kdokoliv uložit do svého počítače a následně vložit do jiného dokumentu. Zneužít takový "elektronický" ruční podpis a ukrást identitu je tak velice jednoduché. Takový podpis už vůbec nezaručuje, že dokument mezitím někdo nepozměnil.
Na stejném principu funguje i elektronický podpis, který provedete například myší, na trackpadu, pomocí stylus pera nebo na dotykovém displeji. Takový podpis může do dokumentu "načmárat" kdokoliv, proto nezaručuje identitu osoby, která PDF dokument podepsala, ani integritu dokumentu - tedy že po vložení takového podpisu nebyl PDF dokument dodatečně pozměněn.
Zato použití certifikátu pro digitální podpis dokumentů zaručuje pravost podpisu i integritu celého dokumentu — garantuje, že PDF dokument nebyl nijak upraven a zároveň chrání podepisující osobu, protože digitální podpis nelze z dokumentu vyjmout a zneužít k dalšímu podepisování.
Připojení úložiště certifikátu
Předtím, než začneme digitálně podepisovat PDF dokumenty, se ujistíme, že je k počítači připojeno cloudové úložiště s certifikátem (SimplySign Desktop).
Předpokládáme, že již máte na počítači nainstalovanou aplikaci SimplySign Desktop a na mobilním zařízení aplikaci SimplySign Mobile. Tyto aplikace si můžete stáhnout zde přímo od certifikační autority.
Na systémové liště (Windows vpravo dole, macOS vpravo nahoře) se ujistěte, že je SimplySign úložiště připojené.
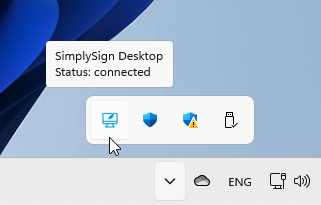
Pokud připojení aktivní není, klikněte na ikonu SimplySign (na Windows pravým tlačítkem myši) a klikněte na Connect to SimplySign. Poté stačí zadat e-mailovou adresu k vašemu SimplySign účtu a jednorázový PIN, který se vygeneruje v mobilní aplikaci SimplySign.
- Návod SimplySign (instalace, aktivace, používání)
Připojení je aktivní zhruba dvě hodiny. Po tuto dobu můžete podepisovat libovolný počet PDF dokumentů.
Digitální podpis PDF
Samotný digitální podpis PDF dokumentu je už velice jednoduchý. Otevřete PDF dokument v aplikaci Acrobat nebo Acrobat Reader.
V levém panelu s nástroji zcela dole klikněte na More Tools a poté vyberte nástroj Use a Certificate
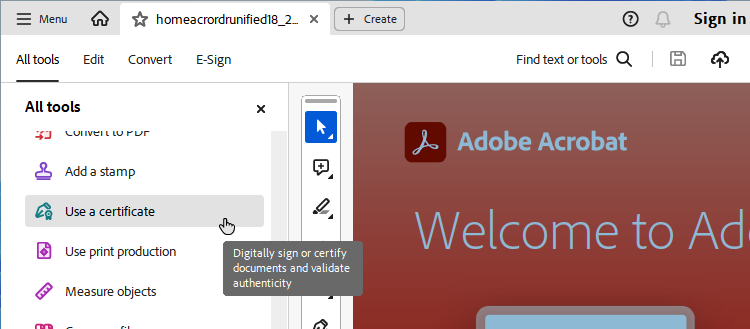
V levém panelu klikněte na Digitally Sign a tažením myší vyberte oblast dokumentu (nejčastěji řádek pro podpis nebo kolonku), kam chcete podpis umístit
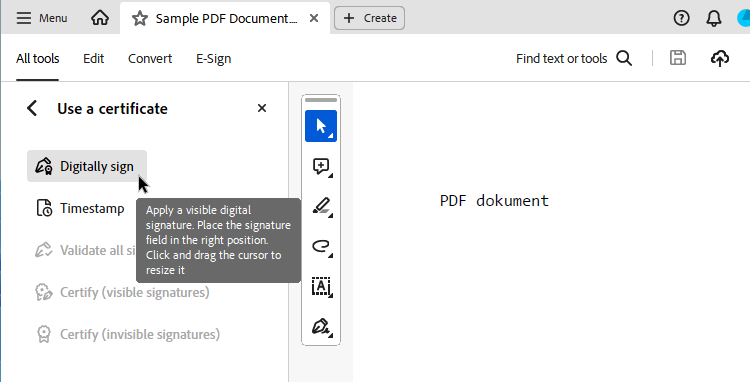
Zvolte certifikát, kterým chcete PDF dokument podepsat a poté klikněte na Continue
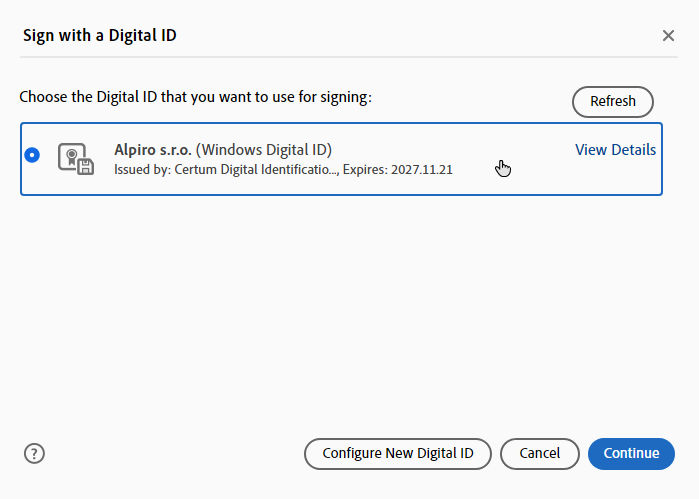
V menu Appearance můžete zvolit buď výchozí vizuální vzhled digitálního podpisu nebo si zvolit třeba naskenovaný podpis z obrázku. Tato část je pouze estetická a nemá vliv na výsledný digitální podpis ID certifikátem. Jakmile jste hotovi, podepište PDF dokument kliknutím na tlačítko Sign a podepsaný dokument uložte.
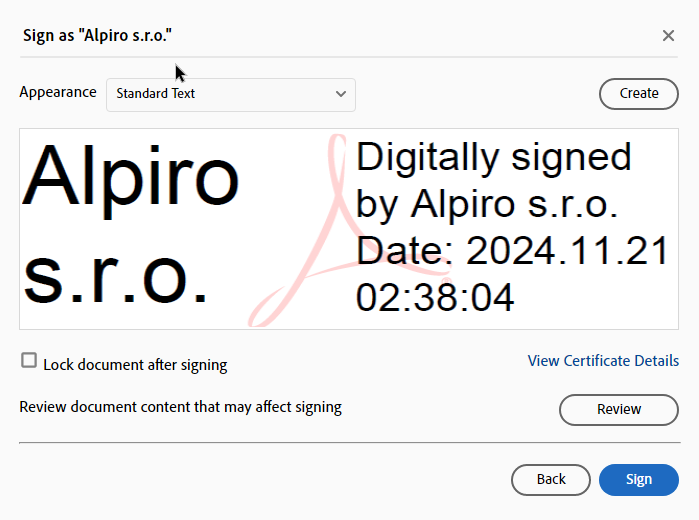
Jak vypadá podepsaný PDF
Digitální podpis PDF dokumentu ověříte v aplikaci Adobe Acrobat či Adobe Acrobat Reader jednoduše. Na snímku níže je PDF dokument opatřený digitálním podpisem (Rev. 1) a časovým razítkem (Rev. 2):

Další návody


